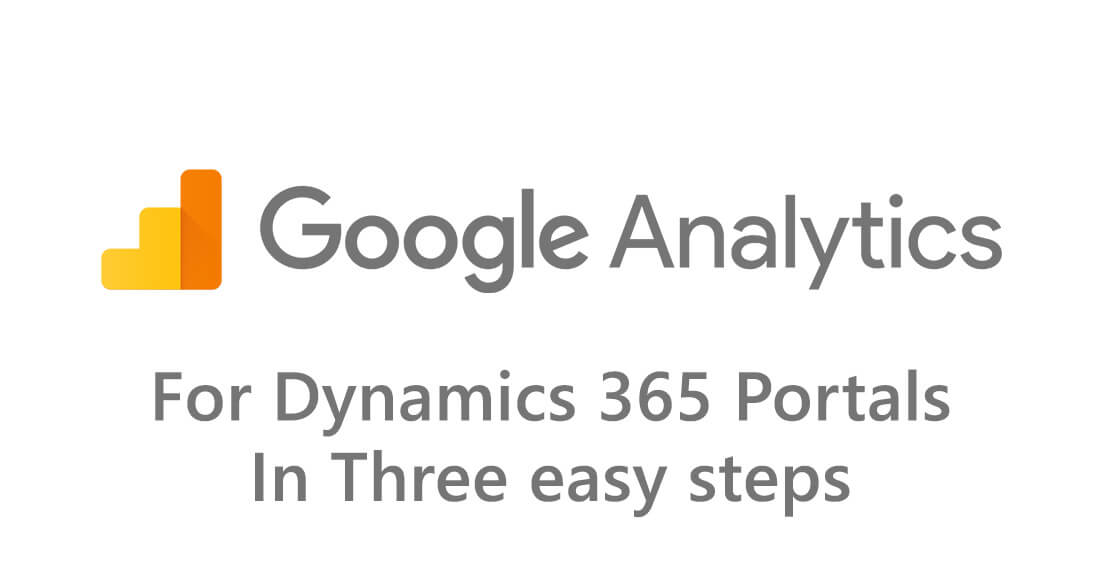Your Dynamics 365 Portal is up and running and open for business. You now want to track its performance and how users are responding to your online solution. Look no further than the universally used Google Analytics, a powerful platform that enables you to view 1000s of metrics, create custom dashboards, integrate with other platforms (Adwords) setup custom goals and conversion tracking and more. We’re going to show you how to install your Google Analytics installation on the portal in 3 easy steps.
Please note, for this guide assumes you already have the necessary user permissions to make portal changes and have a Google Analytics property setup. More information to do that can be found here.
1. Navigate to Portal Management
Navigate to your Dynamics 365 CRM system and click on the ‘Portal’ menu link placed at the top of your screen. You should see a link that says ‘Portal Management’ that you will need to click on which will open up a new view.
2. Click on ‘Enable Traffic Analysis’
Once you have clicked on the traffic analysis link a new window will appear asking you to select your portal site from the drop-down menu. This will display the code snippets used on your portal within the section.
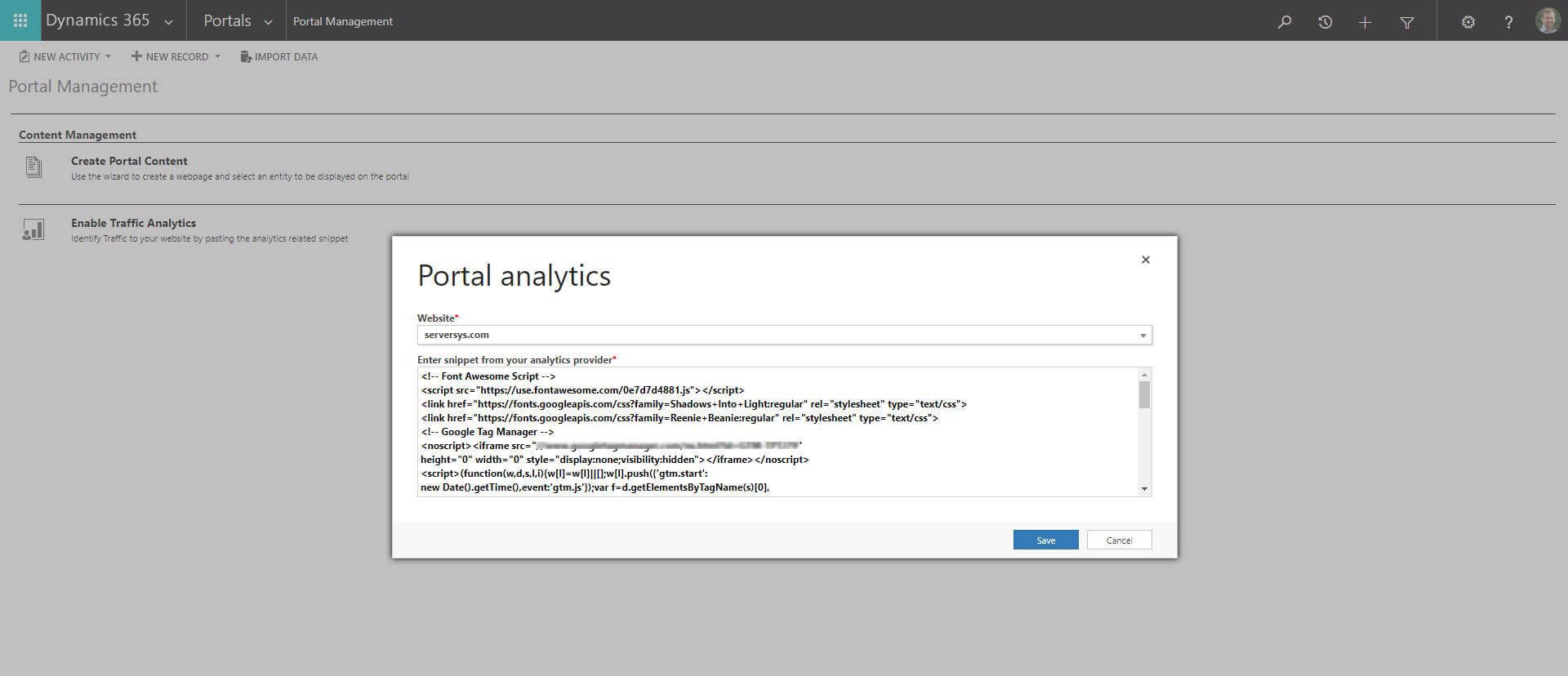
3. Copy and paste your Google Analytics code
You’ll need to then grab the code directly from Google Analytics account settings. You can do this by going to analytics.google.com and clicking on the admin link on the bottom of the page and selecting your property. Next, navigate to Tracking Info and copy the code snippet in the box. Alternatively, you can set up Google Tag Manager which enables you to host all of your service integrations in a single snippet.
Once you have copied this code, paste it into the Portal Analytics window displayed in 2) and click save.
That’s it! You have now installed Google Analytics. You might need to refresh your portal cache for it to update and you might need to wait 24 hours for the data to start recording. Additionally, you can leverage Power BI to display Google Analytics directly into your CRM and customise the dashboard for easy access. Click here to find out more.
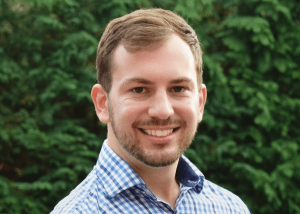
Daniel Norris
Communications Manager
Daniel Norris is the communications manager for The Portal Company. His role is to bring you the latest updates, tips, news and guides on Dynamics 365 Portal. If you have any questions, please get in touch with us.